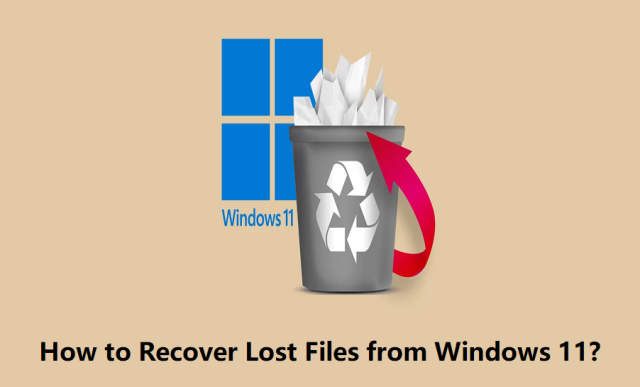“As a Windows 11 user, I accidentally deleted important files from my device. By using backups and third-party professional data recovery software tools, I quickly restored my data, ensuring minimal disruption and safeguarding my critical documents.”
Losing important files can be a nightmare, especially if they contain valuable personal or professional data. If you are a Windows 11 user and accidentally deleted files on your device, or if they’ve disappeared due to a system crash, don’t lose hope. Luckily, there are several manual workarounds and professional data recovery software tools available online that you can use to get deleted files back.
This guide provides an in-depth look at different strategies to help you learn how to recover lost files from the Windows 11 system and preventive measures to avoid such data loss instances.
Common Causes of File Loss on Windows 11
Before you dive into recovery methods to restore lost or deleted files, it’s important to understand the exact cause of such data loss instances. Some of the most common reasons why files go missing are:
- Accidental Deletion: Files may be mistakenly deleted while clearing out disk space or performing other disk operations.
- System Crash: Unexpected crashes or blue screen errors are also one of the main reasons for sudden data loss on any Windows PC.
- Malware or Viruses: Malicious software like viruses or malware can corrupt or delete files stored on your device.
- Hardware Failure: A failing hard drive or SSD might cause data to become inaccessible.
- Power Outage: Sudden power interruptions can lead to unsaved data loss.
Can Permanently Deleted Files be Recovered on Windows 11?
Yes, permanently deleted files on Windows 11 can often be recovered, but the success depends on several factors, such as how quickly recovery actions are taken and whether new data has overwritten the deleted files. Here’s how you can recover permanently deleted files:
How do I Recover Lost Data from Windows 11 PC?
In this part of the blog, we’ll explore some quick and easy approaches, including manual ones and third-party professional data recovery software that you can try to restore lost files. Just go with these methods one-by-one to get our deleted files back easily:
Method 01: Check the Recycle Bin Folder
Every deleted file on your Windows 11 device goes to the Recycle Bin folder and remains there until you permanently remove them or get deleted automatically after some days, say 30 days. Before you proceed with any other recovery method, it’s important to check the Recycle Bin folder. For this:
- Open the Recycle Bin folder by double-clicking its icon on your device.
- Search for the lost file using the search bar.
- Right-click the file you need and select Restore to return it to its original location.
Restore to return
Method 02: Use Windows File History
Windows built-in File History backup utility is often another best option to restore your lost or deleted files on Windows 11 devices. If you have enabled the File History backup utility on your device, it automatically saves copies of your files so you can easily recover them. Here’s how to recover lost files from Windows 11 PC using File History backup:
- Firstly, type CP in the search box of your desktop and launch the Control Panel.
- Navigate to System and Security >File History.
- Then, click on the “Restore Personal Files” option from the left navigation pane.
- Go through the backup versions and find the one containing the desired files.
- Select the file you need to restore and click the green Recover button.
Method 03: Recover Lost Files from OneDrive
If you use OneDrive to back up your files, you can download them directly from the cloud after deletion. All you have to do is:
- Visit OneDrive in your web browser or the desktop app, and then log in to your OneDrive account.
- Go to the Recycle Bin
- Select the files you want to recover and click Restore.
Method 04: Use a Professional Data Recovery Software
If the above methods don’t work, third-party data recovery software can help you recover your lost files from Windows 11 PC. Tools like Stellar Data Recovery Professional are designed to scan your storage devices for lost files and recover them in a few simple steps. You can use this tool to recover files deleted from any internal or external storage devices, including hard drives, SD cards, SSDs, USBs, etc.
The Stellar Data Recovery Professional software is known for its simple and easy-to-use user interface. The software is 100% safe and secure, free from viruses or any hazards. Follow the below steps to learn how to recover lost files from Windows 11 using this amazing data recovery software:
Step 1: Download and install the Stellar Data Recovery Professional software on your Windows 11 PC. Launch the software and from the homepage, select the type of data you need to restore and click Next to continue.
Step 2: From the “Recover From” window, select the storage drive where your deleted file was earlier stored and click Scan to initiate the scanning process.
Step 3: Once the scan is done, preview the recoverable files and choose the ones you need to restore. Click the Recover button to save the selected file at the desired location.
Method 05: Contact Professional Data Recovery Services
In cases of severe hardware failure or critical data loss, you may need professional help. Data recovery specialists use advanced techniques to recover files from damaged or corrupted drives.
When to opt for these services:
- Physical Damage: The hard drive or SSD has suffered physical damage, such as water exposure or mechanical failure.
- Critical Data Loss: You need to recover highly sensitive or valuable data that cannot be recreated.
- Severe Corruption: The file system is heavily corrupted, making it impossible to access data.
Preventive Measures to Avoid Data Loss on Windows 11
While recovering lost files is possible using the above Windows data recovery methods, preventing data loss is always the best approach. Here are some tips:
- Regular Backups: Use tools like File History, OneDrive, or third-party backup solutions to keep your data safe.
- Keep Your System Updated: Install the latest version of Windows OS or software updates on a regular basis to protect against bugs and security vulnerabilities.
- Use Reliable Antivirus Software: To prevent accidental deletion of data caused by virus or malware attacks, protect your device using a reliable antivirus software.
Conclusion
Recovering lost files from Windows 11 is often possible, whether your files are deleted due to accidental deletion, system crashes, or more severe reasons. By leveraging built-in tools like File History and OneDrive, or by using third-party recovery software such as Stellar Data Recovery Professional, you can retrieve lost data effectively. For critical situations, professional data recovery services can be a lifesaver. To avoid future loss, adopt proactive measures like regular backups, system updates, and robust antivirus protection.